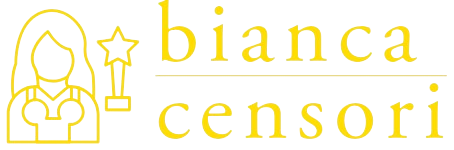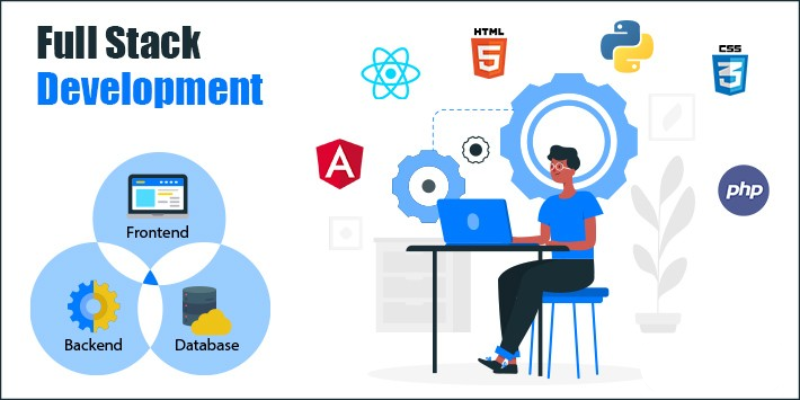Google Search Console (GSC) is a free tool from Google that helps website owners and SEO specialists monitor the performance of their resources in the search engine. It can be used to identify and fix technical problems, analyze traffic, receive reports on search results positions, and much more.
In this article, we will tell you how to connect a site to Google Search Console. We will analyze what reports and functions for improving the site’s positions are available in GSC.
What tasks is Google Search Console used for?
- Monitoring page indexing. With the help of index coverage reports, you can monitor which pages are indexed and which are not. The tool also identifies errors and warnings that prevent correct indexing, helping to fix them as soon as possible.
- Manage sitemaps and robots.txt files. The tool allows you to submit sitemaps and check the robots.txt file to ensure that search engines crawl and index your site effectively.
- Organic traffic and ranking analysis. Performance reports provide detailed data on the number of clicks, impressions in the search results, average position and visibility for specific search queries. This allows you to evaluate the effectiveness of your SEO strategy.
- Optimization of website content and structure. GSC data helps to understand which sections and pages are most popular with users. Based on this, you can improve internal linking, content distribution, and work on snippets.
- Elimination of technical problems. The tool regularly scans the site and warns about errors found: broken links, resource blocking, duplicate content, etc. This helps to quickly fix them.
- Track page loading speed. Speed is critical for ranking and behavioral factors. The Page Speed report allows you to identify the slowest pages to speed them up.
- Analysis of external links to the site. The Links section allows you to track and analyze external links, which is important for increasing authority in the eyes of the search engine.
- Fix security issues: GSC alerts you to malware and security issues found on your site, helping to protect both your users and your site’s reputation.
- Checking the mobile version of the site. A special test evaluates the suitability of pages for mobile devices. And also helps to improve the display of the resource on smartphones and tablets.
In fact, Google Search Console is a treasure trove of analytics that you should definitely use to promote your site in search.
How to add your site to GSC?
- To work with GSC, you need a Google account. If you don’t have one yet, create a new one. Log in, go to the Google Search Console page and click “Try it out.”
- In the Add Resource section, enter your site URL. At this point, you can add:
Domain resource – then the check will apply to all subdomains and protocols.
Resource with a prefix – check only for the specified address with the protocol.
Click Continue.
- Next, you need to confirm your site ownership rights. There are several verification methods:
Uploading an HTML file. The easiest way if you have access to the root directory of the site. Download the proposed file and upload it to the root.
HTML tag. Copy the suggested meta tag and paste it into the home page code between the <head></head> tags.
Google Analytics. If your site already has this analytics system connected, you can link it to Search Console.
DNS record. For large sites, the most convenient option is to add a special TXT record to the domain’s DNS settings.
Please note that for domain resources the only way is DNS verification by adding a TXT record to the domain settings. This is a more complex procedure.
For a resource with a prefix, it is easier to use a file upload or HTML tag if you have access to edit the site code.
Detailed instructions for each method are available in the Search Console Help .
- Once verified successfully, the site will be added to your GSC account.
Data collection for reports begins immediately after adding a site to the console, even before full verification. But it may take several days to accumulate full statistics.
Types of reports in Google Search Console
In the upper right corner of the interface there are buttons for accessing the Service Help, user settings and notifications.
On the left is the navigation panel, the main tool for moving around the various sections and functions of GSC. Here you can select the desired site from the list, if you have several, and navigate through the main tools and sections.
Let’s look at what reports are available in GSC and what they are needed for.
Review
This is the main summary of the site’s key indicators in the Google search engine. The section consists of 4 blocks:
Efficiency – data on traffic, clicks, positions in search results.
Indexing – statistics on page indexing, errors.
Quality – issues with mobile version, malware and usability.
Improvements – recommendations for optimizing snippets, structured data.
Overview” allows you to quickly assess the overall health and problem areas of your site in Google. More detailed information is duplicated in other sections of GSC.
Efficiency
This section shows the main metrics of the site’s performance in Google search results:
- The number of clicks (transitions) to the site from search results.
- The number of times your links are shown in search results.
- Average click-through rate (ratio of clicks to impressions).
- Average position of a site in all search results.
There is a graph that clearly demonstrates the dynamics of clicks and impressions for the selected period.
This section lists the most popular search queries that users used to access your resource, and separately the site pages that received the most traffic from Google.
You can view statistics by country and device type (mobile/desktop) from which transitions are made.
The data in this section allows you to evaluate the overall visibility of the site in search, identify priority areas for SEO promotion, and track the impact of ongoing optimization on traffic.
URL Check
This tool allows you to check the current indexing status of any page on your site. After entering the URL and clicking the “Check” button, you get a detailed report:
The page is not yet indexed – if Google has not yet indexed it. In this case, the report will show the time of the last crawl by Googlebot.
Page in index – if the page is successfully indexed, the date of the last indexation is indicated.
What else is useful in the report:
- The method of page discovery (from a link, from a sitemap, etc.).
- Data about the type of Googlebot that crawled the page.
- The canonical version of the URL for this page.
The tool is useful to quickly check the indexing of individual pages.
Indexing
This section contains 3 key reports on the indexing of the entire site:
Pages – shows the number of indexed, excluded, blocked and other pages. Displays warnings and errors on indexing.
Sitemaps – Allows you to add and track the processing of the sitemap.xml file for better site indexing.
Removals – A list of URLs that have disappeared from the index during the selected time period.
Quality
This section allows you to track your site’s performance and visitor experience. This is important because Google takes these factors into account when ranking your site in search results.
The section consists of three reports:
Page Usability. The Page Usability report shows how user-friendly your site is for visitors. It analyzes each page based on the following criteria:
- Page loading speed and stability during interaction (Core Web Vitals metrics).
- Whether the page uses the secure HTTPS protocol.
Only indexed pages with sufficient traffic are included in the report.
Each page is given a rating of “Good”, “Needs Speed Improvement” or “Slow Speed” based on its performance. Helps identify which pages need optimization.
Core Web Vitals. This report shows the performance of your site’s pages based on real visitor data. It evaluates three key metrics:
- LCP (Largest Contentful Paint) is the speed of loading the largest visual elements of the page.
- CLS (Cumulative Layout Shift) – visual stability, no unexpected content shifts.
- INP (Interaction to Next Paint) – responsiveness to user interaction.
The report allows you to evaluate how the site’s performance has changed on mobile devices and PCs.
For detailed analysis, you can open a report for a specific device type – mobile or PC.
For example, this is what the report will look like for mobile devices:
The table below lists URLs that have performance issues, with specific issues for each group of URLs.
Each URL group is assigned one of three statuses depending on these indicators:
- “Good” – pages are fast and easy to use.
- “Need to increase speed” – there are performance issues.
- “Low speed” – serious problems, optimization required.
HTTPS. The report shows how many pages you have on HTTPS and how many on HTTP. Google checks whether each HTTP URL has a corresponding HTTPS version and why it might not be in the index.
If your site still has pages on HTTP, Google recommends switching them to HTTPS to improve security and search rankings. Switching to HTTPS helps protect user data and increases trust in the site.
The report can also show HTTPS-related errors, such as invalid certificates or issues with HTTPS page availability. It also shows cases where an HTTPS page is unavailable or where an HTTP page is considered canonical instead of HTTPS.
Improvements
This section appears if your site has:
- Mobile version.
- Pages with product catalogs/cards.
There are two main reports in this section:
AMP Report: Shows issues that may cause your site’s AMP (Accelerated Mobile Pages) pages to display incorrectly in Google search results. Recommends what to fix.
Product report. Analyzes the markup of product pages and the presence of errors. If problems with the markup are found, product cards may not display well in search results.
Other recommendations may also appear in this section, for example, on optimizing snippets (title, description), company logo, etc.
By fixing the issues you find, you can improve your site’s visibility in Google, which can increase traffic and conversions. So it’s important to check this section regularly.
Security issues and manual actions
This section shows:
Warnings about potential security threats on the site that could harm users. These include:
- Dangerous content (e.g. fraudulent pages that steal personal data).
- Traces of hacking by hackers and malicious content posted by them.
- Malware and viruses that can harm your device.
If such threats are detected, Google warns you about them and recommends that you fix them immediately.
Manual sanctions applied to a site for violating Google search rules. This could be, for example, a reduction in search results for:
- Excessive spam and keyword stuffing
- Unnatural incoming links
- Other Google Guidelines Violations
The report will indicate the reasons for the sanction and recommendations for correcting errors. Once the problems are corrected, you can submit a request for re-checking.
If everything is OK with the site, the report shows the status “No problems”.
Links
This section contains a report on external (back) and internal links to your site.
The backlinks report shows you a list of pages and sites that link to you most often.
This allows you to evaluate the quality and topicality of backlinks . Links from low-quality, spammy sites can negatively affect ranking.
Settings
In this section, you can customize the tool to suit the specifics of your site and the needs of your team.
What configurations are there:
- Manage access rights. In the settings, you can add or remove users who will be able to view and edit data on the site.
- Setting the preferred domain: Here you can specify which version of the URL – www or non-www – Google should consider as the primary one for proper tracking.
- Select the target country/region for collecting statistics.
- Connecting integrations with other tools: Google (Analytics, Optimizer, etc.
- Updating site information. If the owner, address, or other information about the resource has changed, you can notify Google about this in the settings.
- Request a crawl report. For large sites with 1000+ pages, you can get a detailed report on indexing and detected issues.
- Set up notifications about problems, errors and other important events related to the site.
Previous tools and reports
This section stores older reports that were available in an earlier version of Search Console but were later removed or moved. However, Google has left them available for those who may still need them.
Among such previous reports:
The Marker tool allows you to pass data from template pages of your site to Google search robots if you cannot use structured data.
Web Tools – Shows Better Ads Standards violations for mobile and desktop versions of your site.
The Search Console team is working on replacing these solutions in the new version of the console. For now, these old tools are still available via direct links.
Most webmasters do not need these reports, as they are intended for specific cases.
Search Console Errors and How to Fix Them
GSC displays a variety of errors related to Google’s indexing and crawling of your site.
Let’s look at the main categories of errors and how to solve them:
Server errors. These errors indicate problems with the HTTP response code that Googlebot receives when it tries to index pages. The most common are:
- 500x errors are internal server errors. They usually require developer intervention to fix crashes or errors in the code.
- Errors 400x — client errors, such as 404 (not found) , 401 (authorization required). It is necessary to check the correctness of links, redirects, robot authorization.
- Robot errors – the robot cannot access certain resources. Check robots.txt and directives.
Software errors. Warns of malicious code, viruses, hacks and other security threats on the site. It is necessary to conduct a thorough check and clean the code from malicious elements, isolate the hacked parts or restore the site from a backup copy.
Structured data errors. Refers to incorrect or erroneous markup of structured data (markup of products, recipes, etc.). Check the markup for compliance with recommendations, correct errors.
AMP errors. Related to issues with AMP accelerated mobile pages. Review the report and fix errors in the code of AMP versions according to the recommendations.
Indexing errors. Warns about indexing problems with certain pages, sections or resources. Usually caused by incorrect redirects, robots settings, duplicates or too slow loading content.
Most errors found in Google Search Console may require developer assistance to resolve. Once the issues are resolved, it is recommended that you submit a reconsideration request to Search Console.
How to Get Started in Google Search Console for a Newbie
There are many reports in GSC. If you are just starting to understand this tool, we recommend starting with the basic settings.
What you need to do first:
Specify the preferred version of the domain. In the “Settings” section, select the preferred version of the URL – with www or without www. This is necessary for correct tracking of site data in a single key.
Set the target region and language. In the same “Settings” specify the target country/region and language. This will allow Google to rank your resource correctly in local search results.
Add a sitemap. A sitemap is a file that lists all of your site’s URLs. GSC uses it to crawl and index pages. Create a sitemap.xml and add it to GSC via the Indexing section for verification and tracking.
Check indexing. In the Indexing section, check which pages are indexed and which are not. Ideally, all pages should be marked in green, without errors or warnings. For pages with indexing problems, you need to find out the reasons – incorrect redirects, server errors, etc. After solving the problems, you can send the pages for reindexing.
Hide unwanted pages. If problems are found on some pages and they need to be temporarily excluded from indexing, this can be done through the section “Indexing” → “URL Removal”. After fixing the errors, the pages can be restored.
Analyze performance. Under Quality → Core Web Vitals, check the page loading speed for mobile and desktop devices. Slow pages can negatively affect ranking, so it is important to fix the identified issues.
Distribute access for users. If colleagues are involved in working with the site, in this section you can add them with different access levels – owner, editor, observer, etc.
Check metadata. Google may recommend optimizing your title, description, and other meta tags to better display snippets in search results. These recommendations can be found in the Improvements section.
Once you’ve completed these steps, you’ll be able to get started with analytics data in GSC and monitor up-to-date information on indexing, performance, errors, and other aspects of your site.
Conclusion
In conclusion, Google Search Console is an essential tool for monitoring and improving your website’s performance in search results. By effectively utilizing its features—such as tracking indexing status, managing sitemaps, and analyzing traffic—you can address issues promptly and enhance your site’s visibility. For businesses seeking comprehensive digital marketing solutions, partnering with the best digital marketing agency can further amplify your online presence and results.